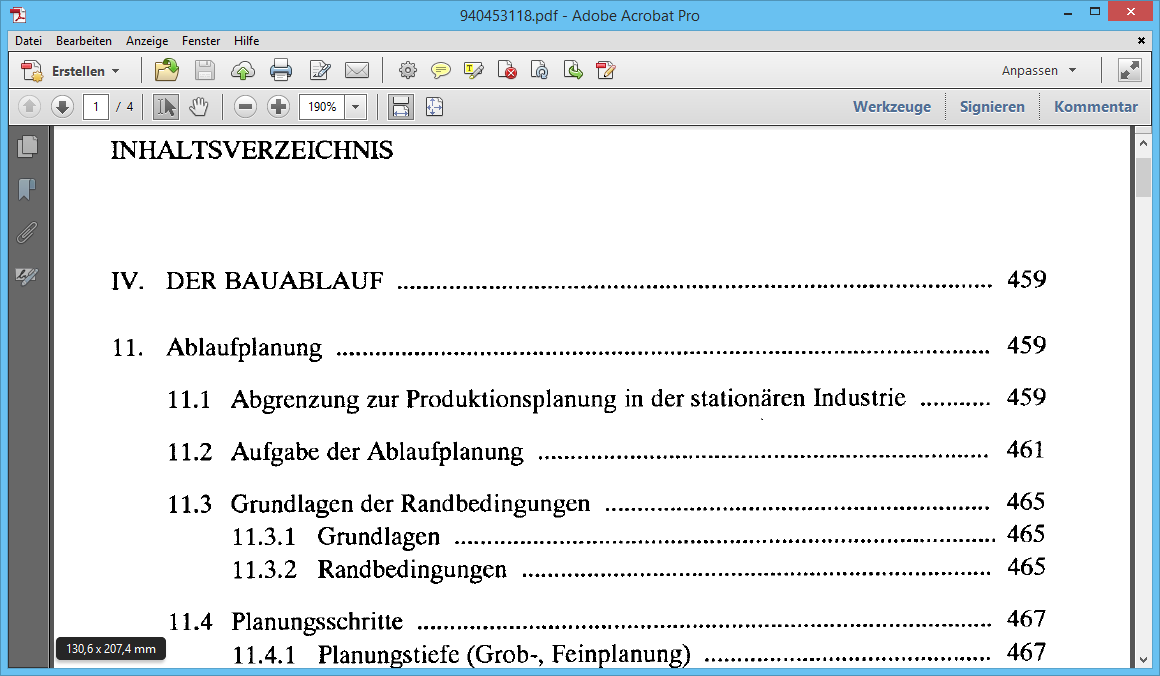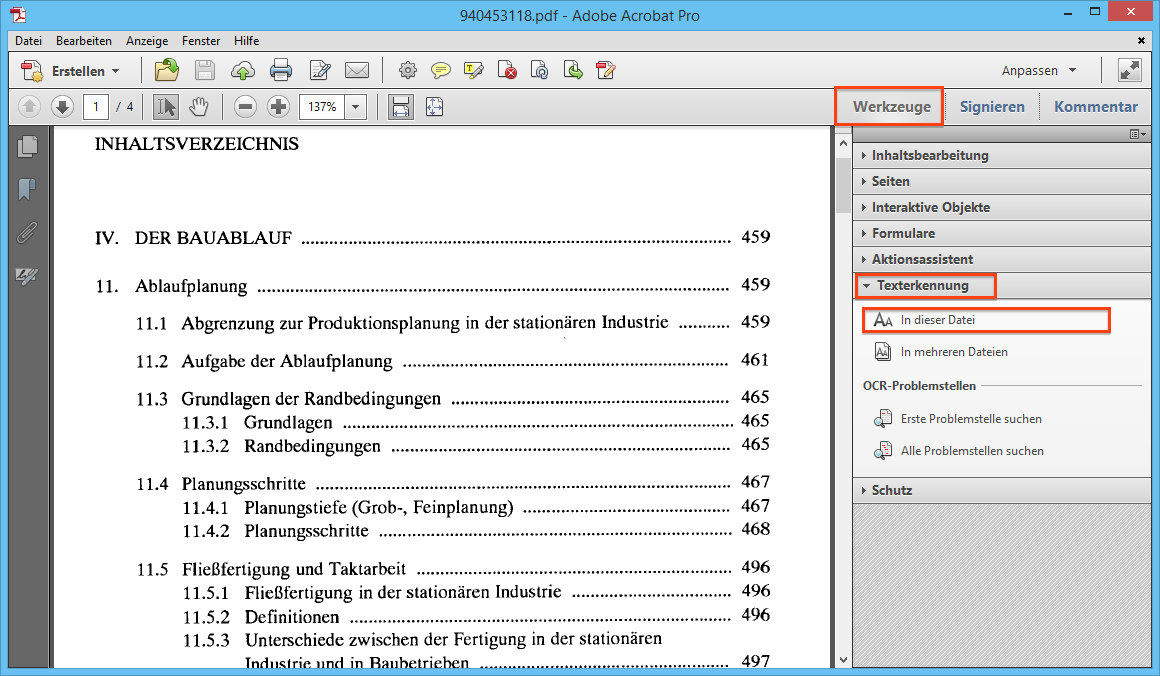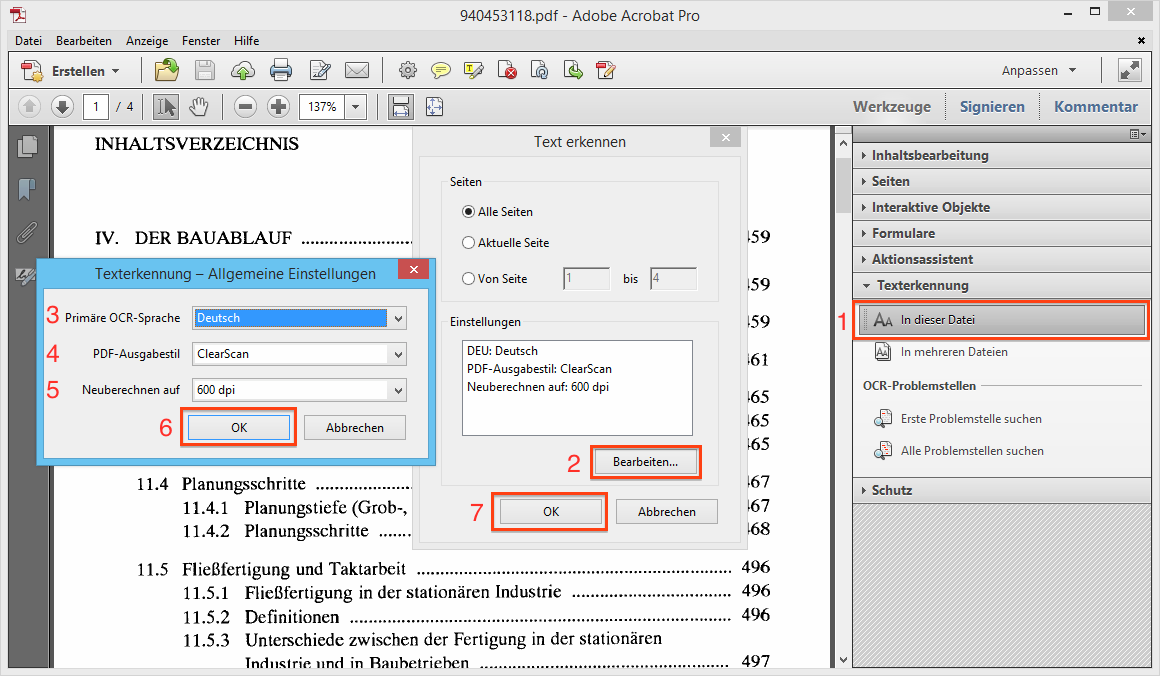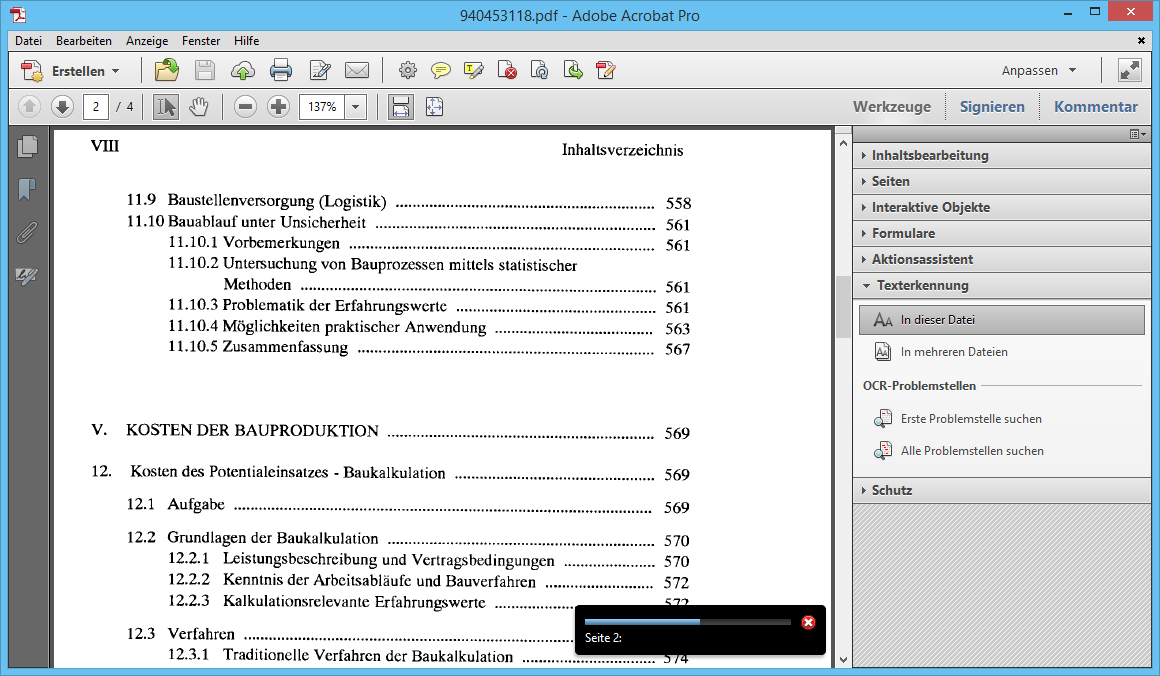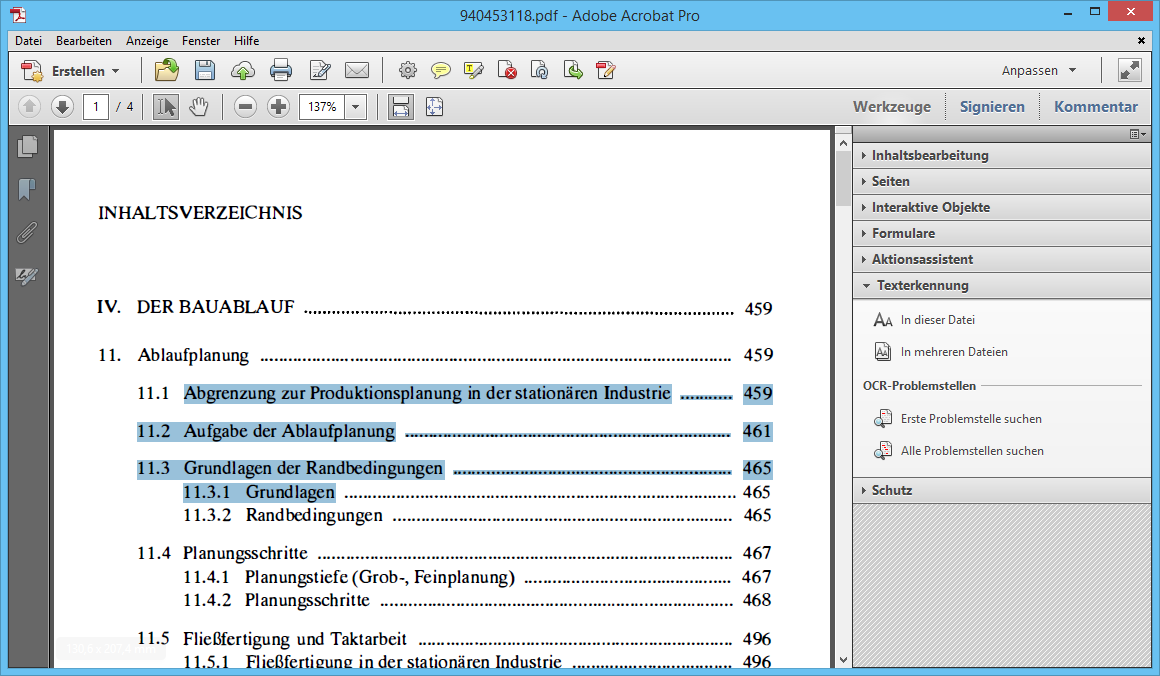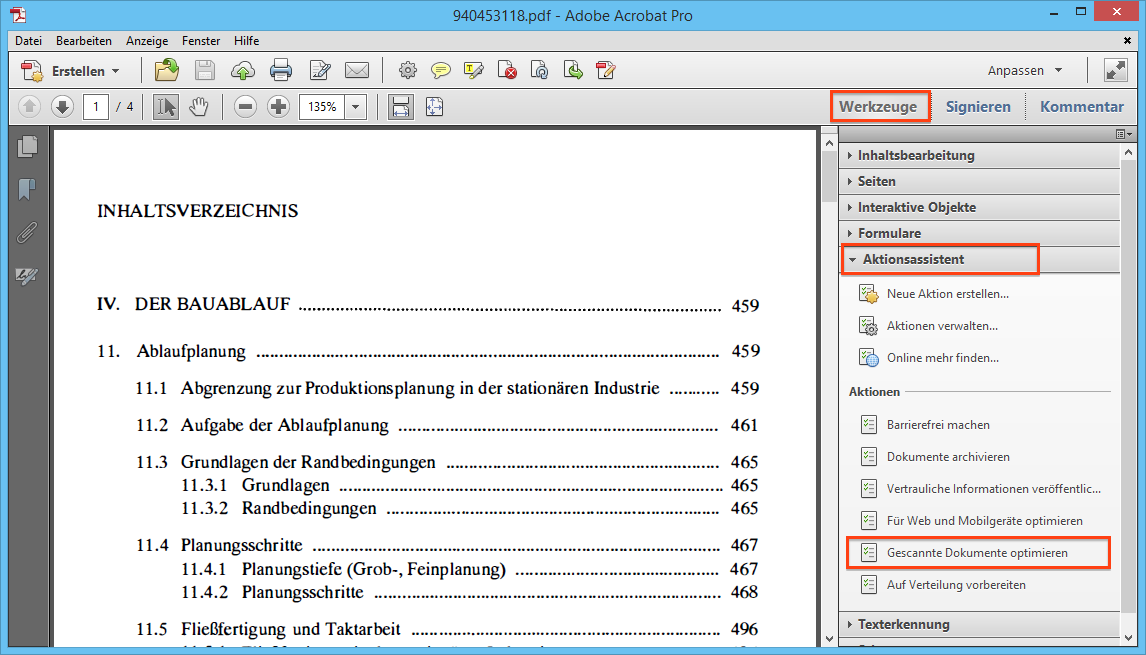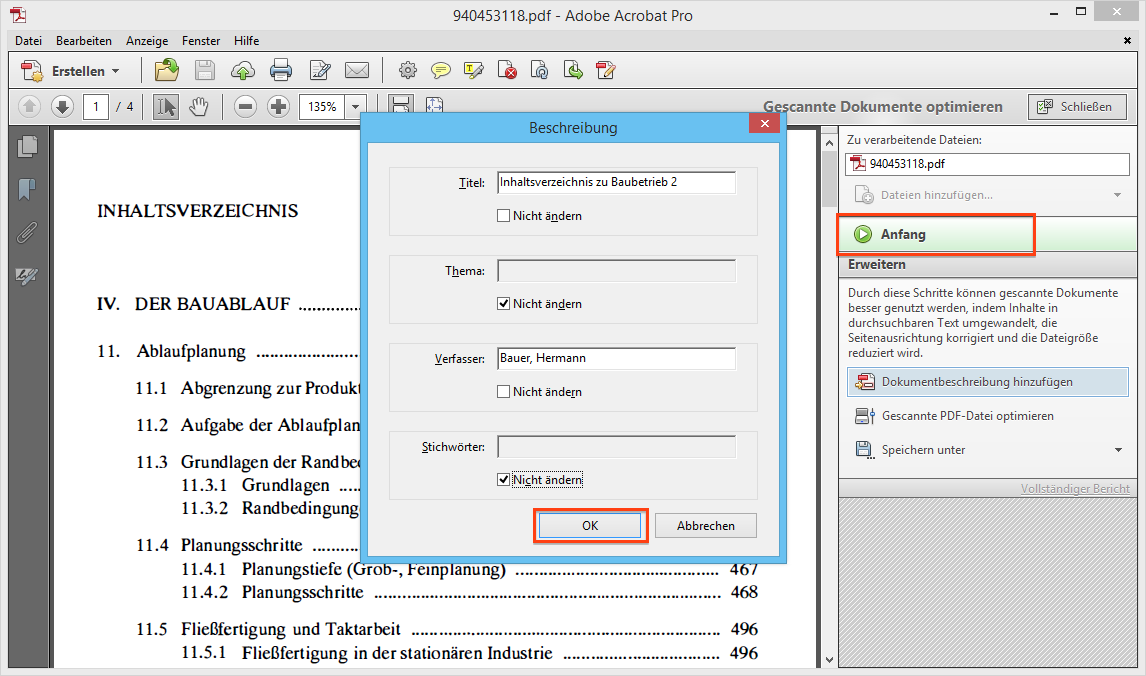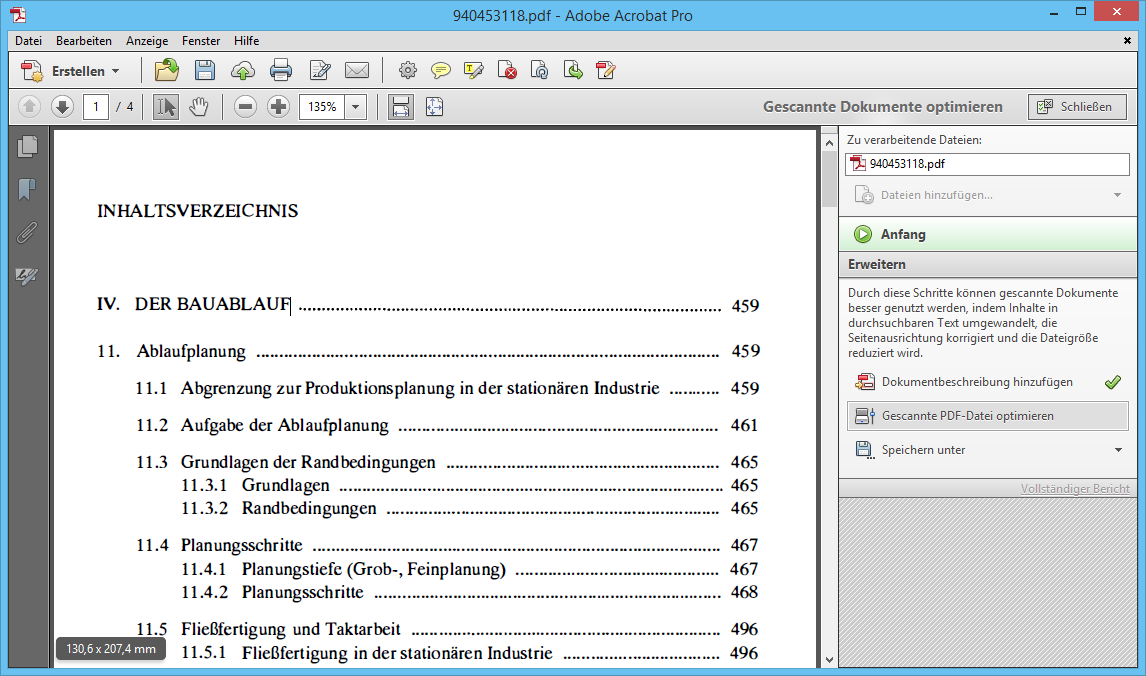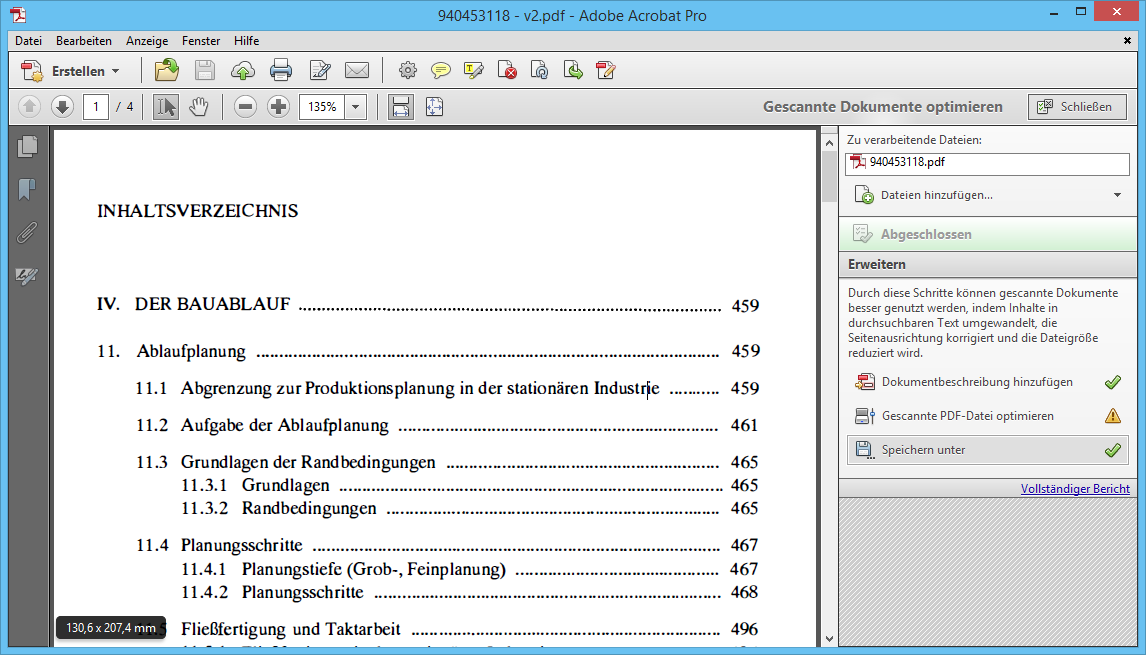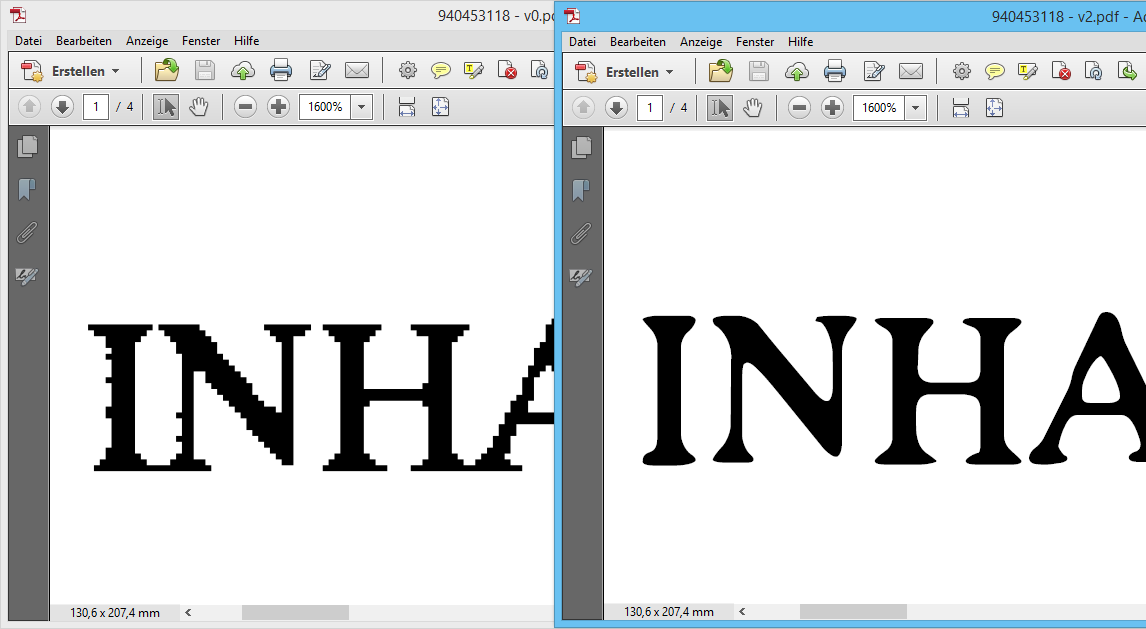Für die Volltext-Suchfunktion von Librario ist es von entscheidender Bedeutung, ob eine hochgeladene PDF-Datei Text enthält oder nicht. Wenn Sie eine Publikation gescannt haben oder bei einer Publikation in Librario die Fehlermeldung "Erkannter Text ist kurz. Bitte überprüfen Sie die Datei" angezeigt wird, dann müssen sie selbst eine Texterkennung über die PDF-Datei laufen lassen.
Texterkennung wird oft mit dem englischen Akronym OCR1 abgekürzt. Ein Programm, das in vielen Büros auf den Rechner installiert ist und Texterkennung beherrscht, ist der Adobe Acrobat Pro. Adobe Acrobat Pro darf nicht mit dem kostenfreien Adobe Acrobat Reader verwechselt werden.
Das verwendete Beispiel ist das Inhaltsverzeichnis, dass Librario bei unserem Tutorial im Hilfe-Bereich automatisch gedownloadet hat.
Schritt 1. Werkzeugleiste
Auf der rechten Seite ist die Werkzeugleiste von Adobe Acrobat XI Pro. In ihr sind verschiedene Funktionen enthalten, mit denen Sie PDF-Dateien bearbeiten können. Klicken Sie hier auf den Reiter "Texterkennung" und wählen Sie den Punkt "In dieser Datei".
Schritt 2. Texterkennung konfigurieren
Als nächstes müssen Sie bestimmte Einstellungen für die Texterkennung festlegen.
Dazu zählt unter anderem die Sprache des Dokuments. Das ist wichtig, da Adobe Acrobat Pro bei jeder Sprache mit einem anderen Wortschatz arbeitet, der ihm hilft, die richtigen Zeichen und Wörter zu erkennen.
Wählen Sie außerdem den PDF-Ausgabestil "ClearScan". Laut Adobe ist dies die beste Option um möglichst kleine und möglichst wenig verpixelte PDF-Dateien zu erhalten.2
Neuberechnen auf sollte auf den höchstmöglichen Wert festgelegt werden.
Schließen Sie die beiden Dialogfelder, indem Sie bei beiden auf "Ok" klicken.
Schritt 3. Weitere Optimierungen
Eigentlich sind Sie jetzt mit der Texterkennung fertig. Vergessen Sie nicht, die neue PDF-Datei zu speichern. Sie können jetzt noch weitere Optimierungen an der PDF-Datei vornehmen. Ziel hierbei ist, die Dateigröße soweit wie möglich zu reduzieren. Je kleiner die Datei ist, desto leichter kann sie später ein Anwender aus Librario downloaden und öffnen.
Dazu können Sie den Aktionsassistenten "Gescannte Dokumente optimieren" verwenden. Klicken Sie dazu in der Werkzeugleiste (rechts) auf "Aktionsassistent" und hier auf "Gescannte Dokumente optimieren".
Der Assistent wird anschließend drei Aufgaben durchlaufen:
- Dokumentbeschreibung hinzufügen
- Gescannte PDF-Datei optimieren
- Datei Speichern unter
Klicken Sie nun auf "Anfang" um den Assistenten zu starten.
Schritt 3a. Dokumentbeschreibung hinzufügen
Geben Sie hier den Titel der Publikation sowie den Verfasser (Autor) der Publikation an. Librario wird diese Informationen später als PDF-Metadaten wieder auslesen.
Schritt 3b. Gescannte PDF-Datei optimieren
Dieser Schritt wird automatisch ausgeführt und optimiert die interne Struktur der PDF-Datei.
Schritt 3c. Datei Speichern unter
Anschließend bittet Sie Adobe die neue Datei zu speichern. Sie können dabei entweder die alte Datei überschreiben oder die Datei unter einem anderen Namen neu speichern.
Das Ergebnis ist eine um 46% kleinere Datei, die außerdem noch besser aussieht und von Librarios Volltextsuchfunktion durchsucht werden kann.